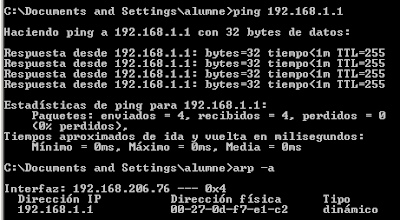Pràctica 9.8.3: Dispositivo intermediario como dispositivo final
0
Tarea 1: Inicializar todas las tablas de red
Paso 1. Complete el protocolo Spanning Tree.
Hágalo intercambiando entre los modos de Tiempo real y Simulación 4 veces. Todas las luces de los enlaces deben cambiar a verde. Deje PT en modo tiempo real.
Paso 2. Haga ping al switch.
Acceda a la PC 1A y desde el Command Prompt en el Desktop ingrese el comando ping 172.16.254.1. Esto actualizará la información ARP para la PC y el switch.

Tarea 2: Establecimiento de captura de una sesión Telnet
Paso 1. Ingrese al modo simulación.
Cambie al modo simulación.
Paso 2: Configure los filtros de la lista de eventos.
Deseamos capturar sólo eventos Telnet. En la sección Event List Filters, verifique que sólo se mostrarán eventos Telnet.
Paso 3. Haga Telnet desde la PC 1A al switch.
Desde el Command Prompt en la PC 1A ingrese el comandotelnet 172.16.254.1. Cuando aparezca Trying Telnet siga al próximo paso.
Paso 4. Ejecute la simulación.
Haga clic en el botón Auto Capture / Play. Restaure la ventana de la PC 1A. Cuando se le pida la contraseña, escribacisco y presione la tecla Intro. Minimice la ventana de la PC 1A. Cuando se abre la ventana Buffer Full, haga clic en el botón View Previous Events.
Cuando se solicite ingrese ccna1 como nombre de usuario ycisco como contraseña.

Tarea 3: Examinar el intercambio de paquetes Telnet en la PC 1A
Paso 1. Examinar los datos Telnet encapsulados.
Para simular la operación de Wireshark examine los paquetes At Device 1A. Verifique los datos Telnet encapsulados en Outbound PDU Details y Inbound.

Paso 2. Considere la operación de Telnet.
Restaure la ventana de la PC 1A. Compare el resultado con los datos Telnet encapsulados. ¿Se incluyó la contraseña en los datos encapsulados de Telnet?
Paso 1. Complete el protocolo Spanning Tree.
Hágalo intercambiando entre los modos de Tiempo real y Simulación 4 veces. Todas las luces de los enlaces deben cambiar a verde. Deje PT en modo tiempo real.
Paso 2. Haga ping al switch.
Acceda a la PC 1A y desde el Command Prompt en el Desktop ingrese el comando ping 172.16.254.1. Esto actualizará la información ARP para la PC y el switch.

Tarea 2: Establecimiento de captura de una sesión Telnet
Paso 1. Ingrese al modo simulación.
Cambie al modo simulación.
Paso 2: Configure los filtros de la lista de eventos.
Deseamos capturar sólo eventos Telnet. En la sección Event List Filters, verifique que sólo se mostrarán eventos Telnet.
Paso 3. Haga Telnet desde la PC 1A al switch.
Desde el Command Prompt en la PC 1A ingrese el comandotelnet 172.16.254.1. Cuando aparezca Trying Telnet siga al próximo paso.
Paso 4. Ejecute la simulación.
Haga clic en el botón Auto Capture / Play. Restaure la ventana de la PC 1A. Cuando se le pida la contraseña, escribacisco y presione la tecla Intro. Minimice la ventana de la PC 1A. Cuando se abre la ventana Buffer Full, haga clic en el botón View Previous Events.
Cuando se solicite ingrese ccna1 como nombre de usuario ycisco como contraseña.

Tarea 3: Examinar el intercambio de paquetes Telnet en la PC 1A
Paso 1. Examinar los datos Telnet encapsulados.
Para simular la operación de Wireshark examine los paquetes At Device 1A. Verifique los datos Telnet encapsulados en Outbound PDU Details y Inbound.

Paso 2. Considere la operación de Telnet.
Restaure la ventana de la PC 1A. Compare el resultado con los datos Telnet encapsulados. ¿Se incluyó la contraseña en los datos encapsulados de Telnet?